How to connect a PS4 controller to PC (Infographic)
- Nick
- Feb 25, 2020
- 3 min read
Updated: Aug 30, 2021
The PlayStation 4 comes with an excellent controller, the Dualshock 4. This gamepad has been perfected by Sony across many generations and is the epitome of what a modern controller should be, with all the comfort and features that you could ever need.
So, it comes as no surprise that you might want to use it outside your PS4, like when you play on a computer. Can you do that?
Why yes, the Dualshock is compatible with Windows, but connecting it can be a bit of a long process, especially if you want to play non-steam pc games. To help you do it, we prepared the following flowchart to guide you step by step.
Before we show the infographic, however, you should know that If your computer doesn't have Bluetooth, you will need another way to connect your controller to it. This can be done via a micro USB cable or with the official wireless adapter for the PS4 controller.
All set? Then let´s move on to...
Guide on how to connect your Dualschok 4 to a computer (Flowchart)
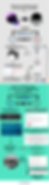
In case you need it, here´s a direct link to the DS4 GitHub page.
You might have noticed that this infographic is very similar to the one we did for connecting the Pro Controller to a PC, this is because the process is almost the same and works on all Bluetooth gamepads, even the Elite controllers. The chart only changes if you decide to play a non-steam game, as you need to get specialized software to do so.
It's not a complicated process, but hopefully, our flowchart helped you connect your Dualshock without incident. If you couldn't get your controller to work, let´s do some basic...
Troubleshooting connecting your PS4 controller to PC
If your computer can´t detect your controller, then the gamepad might still be connected to your PlayStation 4. Make sure that the PS4 is either turned off or in rest mode before you try to use the Dualshock on your PC.
Remember to be patient, the controller doesn´t enter pairing mode until the light starts flashing. Before that, it will not connect no matter how hard you are pressing the button, so wait for that lightbar to start shinning.
If the light doesn´t turn on, make sure that you are pressing both the share button and the ps button at the same time. You have to press and hold both buttons for at least three seconds. If you don´t or if your fingers slip for even half a second, the gamepad won´t enter pairing mode either.
Needless to say, if you want to connect your controller via Bluetooth, make sure that it´s turned on first. Some computers don't have it on by default.
If you are trying to plug your Dualshock with a USB cable and are running into issues, either because the computer doesn't detect it or it´s lagging at registering your inputs, try changing the type of USB port that you are using.
Instead of plugging your cable to a USB 3.0 port, do it to a USB 2.0. Yes, you read that right, "downgrade" the USB that port you are using. To know what type of USB port you have, take a look at the following image.
Remember to plug-in your controller before opening Steam or launching the game you want to play. If you do it after, the Dualshock might not get recognized.
Your computer needs to have a Microsoft.Net Framework updated to at least the 4.5 version in order to run DS4. It also needs to have the Xbox 360 controller driver installed. This driver already comes with Windows 8 and 10, so you only need to download it if you are on Windows 7.
If DS4 isn´t working, make sure that you have all the drivers installed, including the aforementioned Xbox driver if you are one Windows 7. Close down the program, restart your computer and reconnect your gamepad. DS4 should now detect your controller, and you should be able to see it in the main tab, like so:

Leave DS4 running in the background while you play the game to avoid any connection issues.
Keep in mind that your Dualshock audio jack will not work with your PC. If you want to use headphones, you´ll have to plug them directly into the computer.
And that´s it!
And that should cover all the basics problems. Have any other issues problems connecting to PC? Or even connecting your controller to your ps4? Let me know in the comments and I´ll try to troubleshoot the best I can. You can also connect the DualShock to an iOS device if you are interested. (Really though, you can connect pretty much any wireless controller to a phone if they are Bluetooth.)
And yes, you can use the gyro on PC as well, if you want to enable motion controls.
While you are here, why not check out our other infographics, like how to connect the Pro Controller to PC, how to connect the PS VR to Steam.

